Using the JAWS Help system is quick and easy. To start JAWS Help, press INSERT+Jto switch to the JAWS window, press ALT+Hto open the Help menu, and choose JAWS Help Topics. 9 When you first open JAWS Help, the Table of Contents appears on the left side of a split window. READ DISCRIPTION!! In this video i show you how to install Jaws Unleashed. 100% work on Windows 64 bit and 32 bit. I don't tryed it on vista but i think it will work also. In diesem Video zeige.
Description
The World’s Most Popular Windows Screen Reader
JAWS, Job Access With Speech, is the world’s most popular screen reader, developed for computer users whose vision loss prevents them from seeing screen content or navigating with a mouse. JAWS provides speech and Braille output for the most popular computer applications on your PC.
JAWS users around the world sent us videos about the impact JAWS has made on their lives. We compiled these testimonials and more in a video to celebrate the 20th anniversary of JAWS for Windows.
Features
•Two multi-lingual synthesizers: Eloquence and Vocalizer Expressive
•Talking installation
•Built-in free DAISY Player and full set of DAISY-formatted basic training books
•Works with Microsoft Office, Internet Explorer, Firefox, and much more
•Supports Windows® 8.1 and Windows 10, including touch screens and gestures
•Support for MathML content presented in Internet Explorer that is rendered with MathJax
•Fast information look-up at your fingertips with Research It
•Convenient OCR feature provides access to the text of PDF documents, even those with scanned images that are reported as empty documents by screen readers
•Save time with Skim Reading
•The only Windows screen reader to provide contracted Braille input from your Braille keyboard
•Fully compatible with MAGic, screen magnification software, and OpenBook, scanning and reading program
Advanced Features
•JAWS Tandem available for free to help with support and training
•Optional support for Citrix, Terminal Services, and Remote Desktop
•Powerful scripting language to customize the user experience on any application
•Includes drivers for all popular Braille displays
•Includes voices for over 30 different languages
•Distributed worldwide with local sales and support in most countries
JAWS (Job Access With Speech) is one of the most-used desktop screen readers. Therefore it's very important to ensure its compatibility with your websites. Due to its heavy weight, JAWS is a rather clumsy companion while developing, but it's absolutely crucial to fire it up every now and then for counterchecking accessibility on desktop.
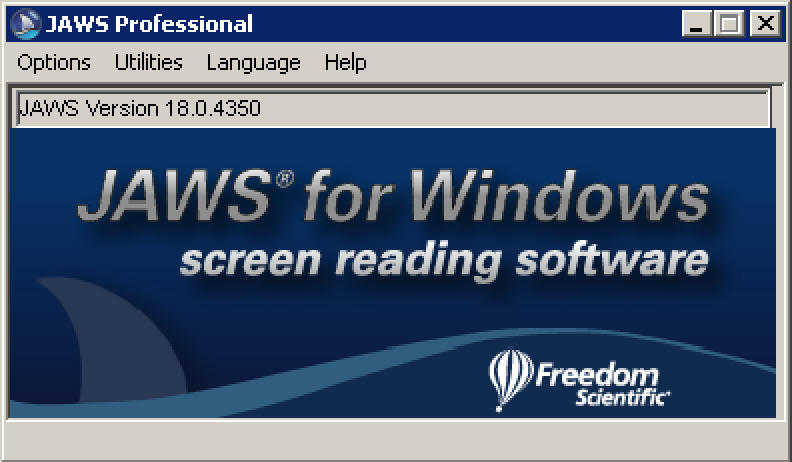
Installation
JAWS is a quite heavy piece of software that installs itself deeply into the Windows operating system. To keep your existing Windows clean, it is a good idea to install JAWS inside a virtual machine (VM), see Windows operating system.
As JAWS is commercial software with its price, it can be checked out using its free demo version, allowing you to run it for 40 minutes.
Download JAWS and simply run the installer, or see JAWS Quick Start (PDF, FreedomScientific.com) for detailed information.
Running JAWS
Starting
Start JAWS using its icon on the desktop.
After it has launched, you have to restart your web browser(s) to make JAWS interact with them correctly.
Using the menu
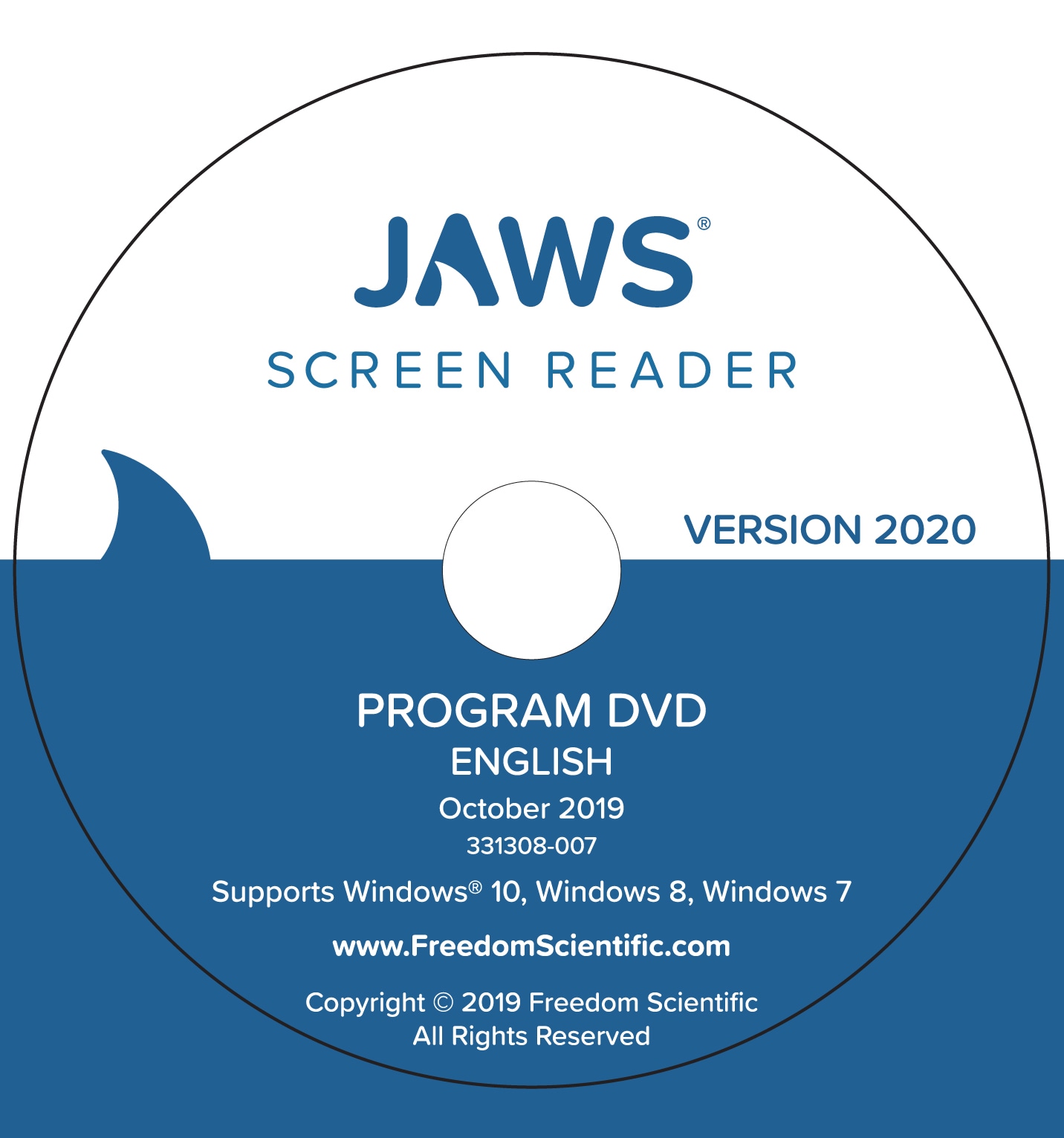
By default, JAWS displays its own application window while running.
To save space in the taskbar, JAWS should run in the system tray:
- In JAWS, open
Options→Basics. - Select
Run JAWS from System Tray. - Confirm and restart JAWS.
From now on, you won't see much of JAWS except a small icon in the system tray.
.
By clicking on the icon, the JAWS menu is displayed.
Alternatively, you can press JAWS + J to display it. By default, the JAWS key is the Insert key (if you are really curious and want to learn more about this, skip ahead and read The Insert Modifier Key).
Jaws Screen Reader For Windows 7
The best way to use the JAWS menu is by keyboard:
- Use the arrow keys to navigate it and press
Enterto select an item. - For even quicker navigation, press the letter on your keyboard that is underlined in the intended menu item.
- For example, press
XforExit. - In this guide, we indicate those letters by putting parentheses around them, for instance like so:
E(x)itor(H)elp.
- For example, press
- You can close the menu items by pressing
Esc.
Silencing JAWS on demand
While JAWS is running, it's announcing whatever your screen is currently showing.
Jaws For Windows 7
- To make JAWS abort the current stream of words, press the
Ctrlkey. - To make JAWS shut up completely, you can toggle speech mode by pressing
JAWS + Space, thenS.- Be aware though that JAWS is still running in the background, so your computer may behave differently in some situations!
Braille viewer
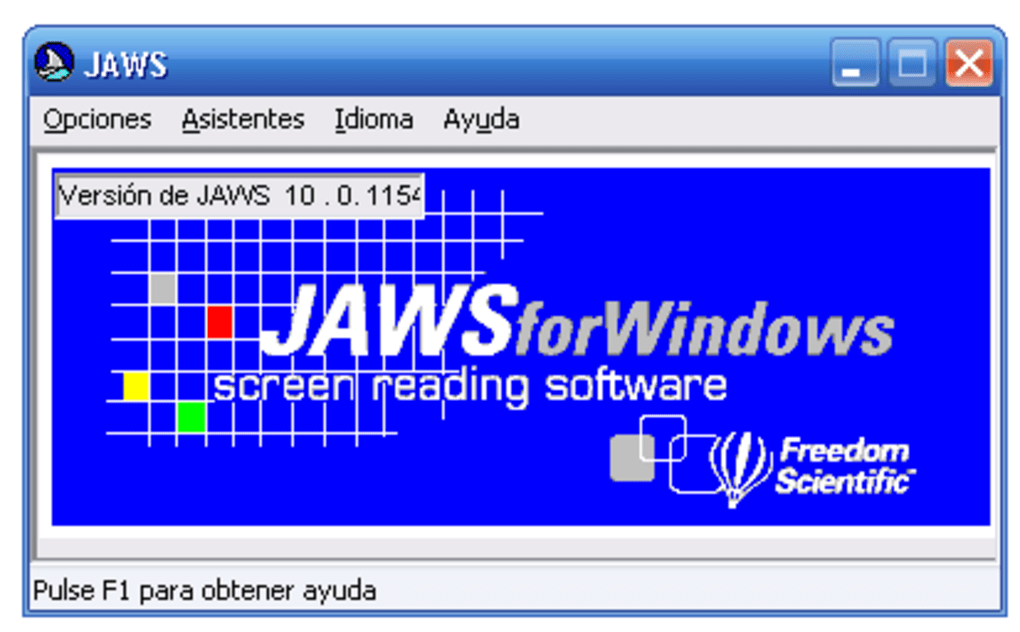
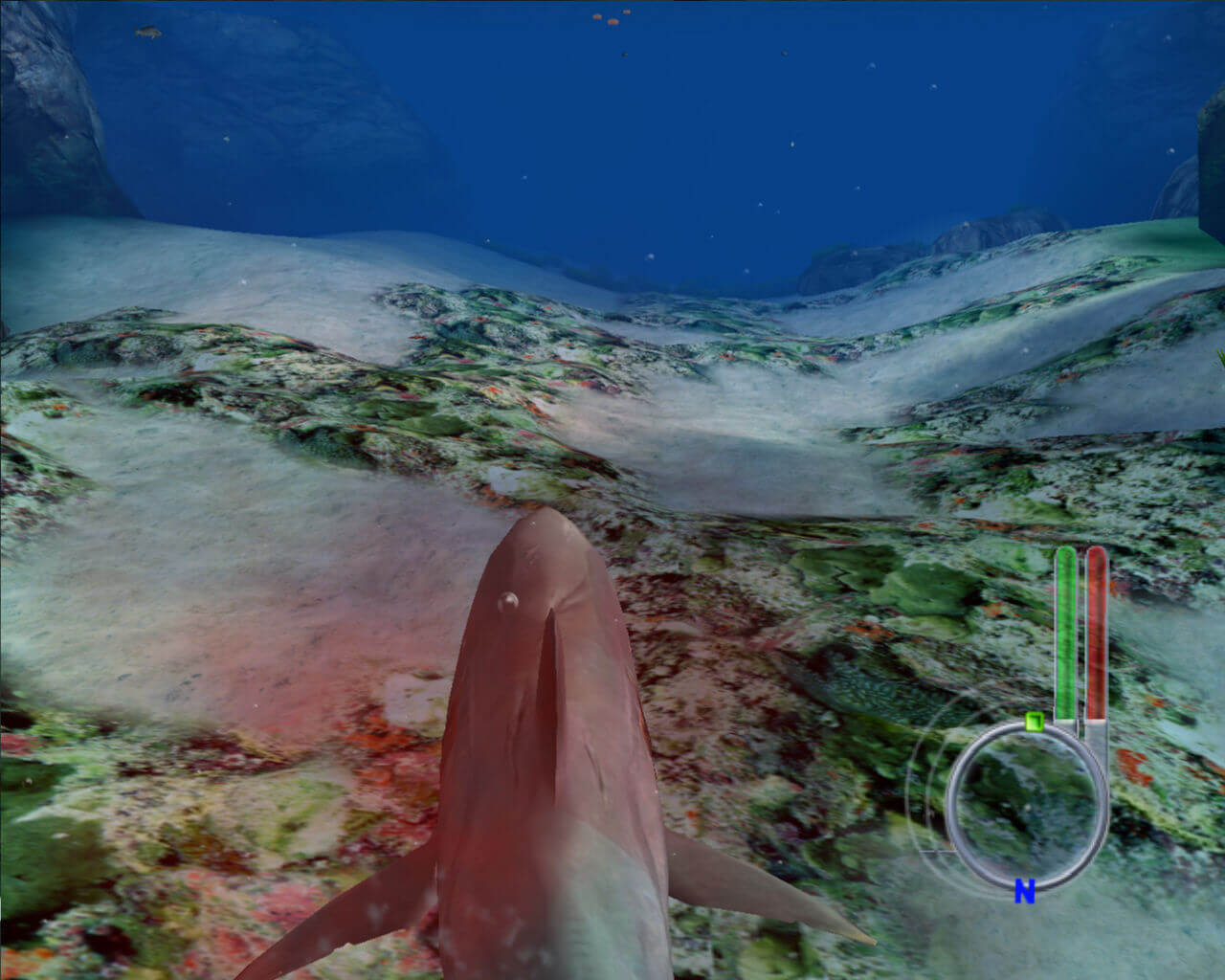
JAWS does not offer a Speech Viewer like NVDA (see NVDA installation and configuration), but at least its Braille Viewer gives some basic information about where the JAWS focus currently is.
The braille viewer sits on top of the screen. Its output often contains cryptic elements like vl (for being on a visited link) or r2c3 (for being in row 2 and column 3 within a table).

Speech history
Sometimes it's interesting to see what JAWS announced in the past (or to copy&paste some output).
To open the output history:
Jaws For Windows 7 Activator
- Press
JAWS + Space(a beep will be played), thenH. - The history shows that last 20 announcements.
- Sadly, the history does not refresh automatically.
Configuration
Screen readers in general offer tons of configuration options which can drastically influence their behaviour. We advise to stick to the defaults. The following configuration suggestions are known to be useful and safe though.
Disable auto forms mode (optional)
JAWS by default switches automatically between interaction modes (if you are really curious about this, skip forward and read Screen readers' browse and focus modes). While programming and testing (especially complex JavaScript widgets), this behaviour can be a bit nasty.
This mode can be disabled, so it is similar to NVDA. But we urge you to only do this if you really know what you are doing.
- Open Firefox.
- Press
JAWS + V(this opens the QuickSettings of the currently open application). - Enter 'form' into the search field.
- In
Virtual Cursor Optionslook out forForm Options, thenAuto Forms Mode. - Choose
SemiAutoand confirm.
Do the same in Internet Explorer.
